Section 09 ページの表示モードを知ろう
1⃣ 編集画面について

- ジンドゥーサイト(jimdo.com/jp)で、登録したジンドゥーアカウントに、アカウントIDとパスワードでログインする

- ログインが完了して、アカウントの「ダッシュボード」画面が表示される
- 画面上部にあるメニューから「ホームページ一覧」をクリックする
- 「ホームページ一覧」が表示され、そこには、確保したwebサイトのアイコンが表示されている。このサイトを開くので「アクション」から「編集」をクリックする
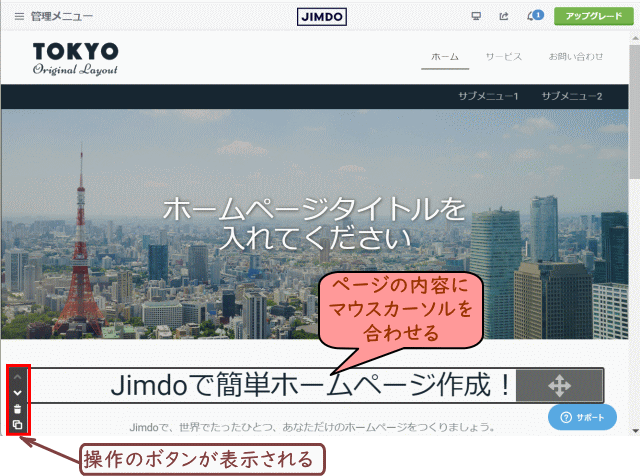
- 該当のサイトが「編集」モードで開く
- 画面左上に「管理メニュー」が表示される
- 画面左上に「管理メニュー」が表示される
- ページ内で、ぺージの中身(まとめて「コンテンツ」と呼ぶ)にマウスカーソルを合わせると、
- 編集可能なコンテンツの場合は、太い枠線で囲まれて表示される
- また、枠線の右側には「操作ボタン」が表示される
- コンテンツの「移動」
- コンテンツの「削除」
- コンテンツの「複製」
2⃣ ページを閲覧する
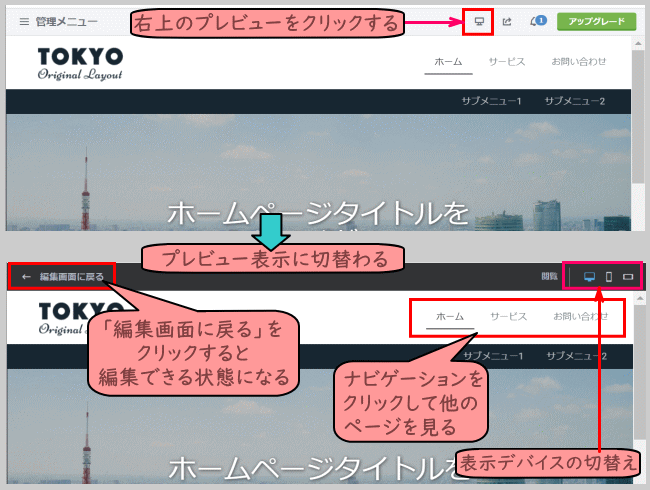
- 「編集」モードで表示している時に、画面右上にある「プレビュー」ボタンをクリックする
- 「プレビュー表示」に切替わる
- 画面上部にある「ナビゲーション」項目をクリックして、トップページ以外も表示してみる
- 「表示デバイスの切替」で、パソコンでの表示、スマホでの表示(縦と横)を確認できる
- 「編集画面に戻る」をクリックすると、プレビューから編集モードに切替わり、編集が可能となる
3⃣ ページ表示の切替え
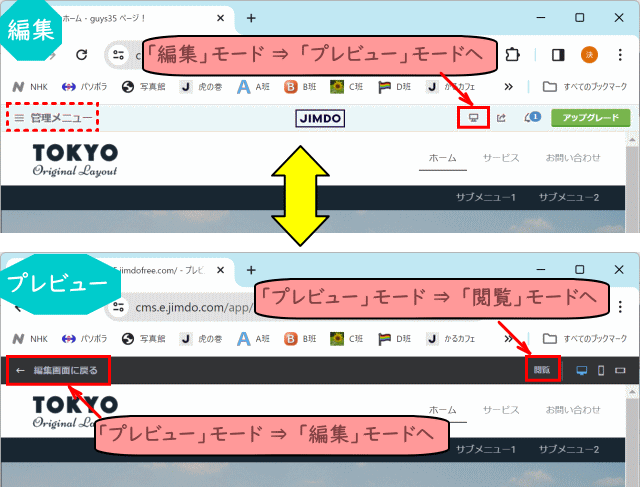
ジンドゥーのwebサイトの、作成や編集中の画面表示は、次のように切り替えて表示ができる。
画面がどのモードで表示されているかを確認しよう。
- 「編集」モードから「プレビュー」モードへ切り替える
- 「プレビュー」モードから「閲覧」モードへ切り替える
- また、「プレビュー」モードから「編集」モードへの切り替えを確認する
4⃣ 閲覧モードでブラウザの「お気に入り(ブックマーク)に登録」する
ユニークなドメインアドレスで確保された各自のホームページ、これをすぐに表示できるように準備しておきましょう。
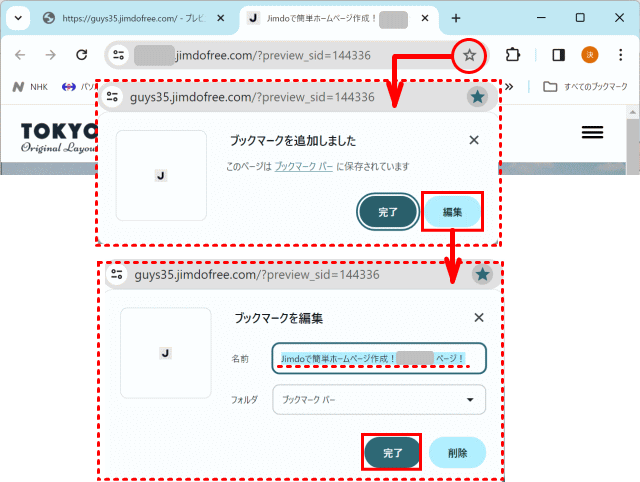
- 自分のサイトを「閲覧」モードで表示する
- ブラウザの「お気に入り(ブックマーク)」に登録するために、画面上部URL表示ボックスの右端にある「☆」マークをクリックする
- Chromeの場合、「ブックマークを追加しました」、そして「完了」と「編集」ボタンが表示される。
ここでは「編集」ボタンをクリックする
- 「名前」では、できるだけ短い名前に変更する
- 「フォルダ」が「ブックマークバー」となっているのを確認する
- 最後に「完了」ボタンをクリックする。
ブックマークバーが有効になっており、新しい名前を表示するスペースがあれば、登録した名前でブックマークバーに表示される
5⃣ 登録した「お気に入り(ブックマーク)」からサイトを起動する
ここでは、「お気に入り(ブックマーク)」から各自のホームページを表示することと、そのホームページを閲覧中に編集の必要が出てきたときの「ログイン」して「編集」モードで表示する方法を確認します。
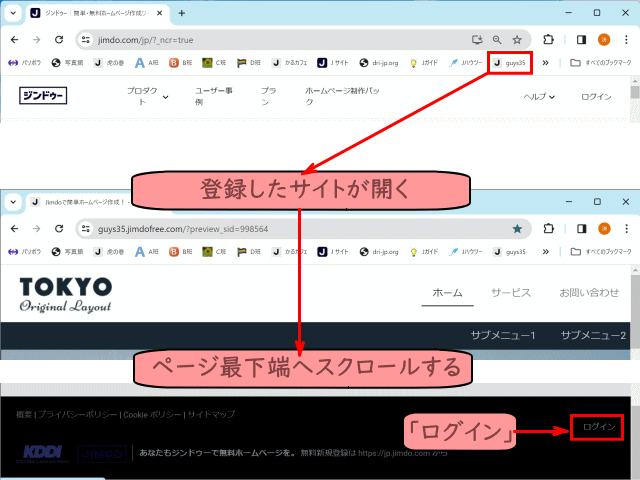
- ブラウザの「お気に入り(ブックマーク)」に登録したサイトをクリックする
- 登録したサイトが開く
- トップページを最下端の「フッター」領域までスクロールする
- 「ログイン」を確認する
- ここから、登録済ジンドウーアカウントにIDとパスワードを入力してログインできる
- ログインが完了すると、サイトが「編集」モードに切替わって表示される
6⃣ 本日の復習
- ジンドゥーサイト(jimdo.com/cp)から、「ログイン」ボタンでログインし、「ダッシュボード」を表示する
- ダッシュボードから自分のHPを「編集」モードで開く
- 次に「HP」を「プレビュー」モード、更に「閲覧」モードに表示を変える
- 「閲覧」モードで表示されているサイトを、ブラウザの「お気に入り(ブックマーク)」に登録する
(既に登録済みの場合は、登録操作方法の確認だけにしておこう)
- 開いている自分のサイトを、画面右上の「X(閉じる)」ボタンで閉じる
- 登録した「お気に入り(ブックマーク)」をクリックして自分のサイトを表示する
- 表示されたサイトのページ最下端にある「ログイン」リンクでログインし、「編集」モードに切り替える
- 「編集」モードから「ダッシュボード」を表示する
- 「ダッシュボード」からログアウトする
(「ダッシュボード」あるいは「ホームページ一覧」画面右上端にある人形の「アカウント」アイコンをクリックし、「ログアウト」をクリックする)

コメントをお書きください