第1章 ジンドゥーに登録しよう(続き)
セクション 07 ホームページを作成しよう
1⃣ ジンドゥーにログインする
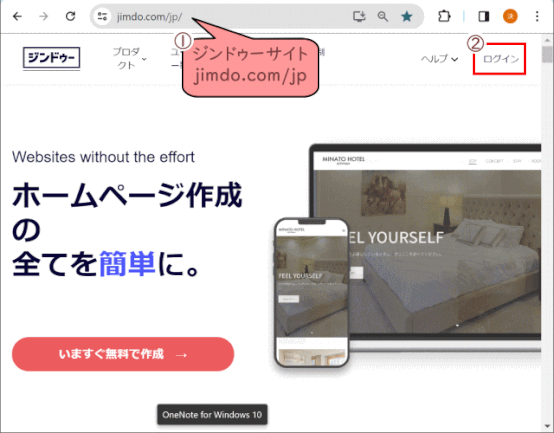
- ジンドゥー・ホームサイト(jimdo.com/jp)にアクセスする
- 🔰当サイトは、頻繁にアクセスするので、「お気に入り」/「ブックマーク」に登録しておいて、すぐに使えるようにしておくと良いでしょう
- 🔰当サイトは、頻繁にアクセスするので、「お気に入り」/「ブックマーク」に登録しておいて、すぐに使えるようにしておくと良いでしょう
- 画面右上の「ログイン」から、登録済みジンドゥーアカウントへログインする:
- 「おかえりなさい」画面が表示されるので、登録済みの「メールアドレス」と「パスワード」を入力してログインする
- 今回初めてジンドゥーの勉強会に参加された方は、前回作成したジンドゥーアカウントへログインする ID としてのメールアドレスと、パスワードで、ログインする。
- 尚、これまでにすでにジンドゥーアカウントを所持してる方は、そのアカウント用の ID とパスワードで、ログインする。
2⃣ ジンドゥーアカウントにログインできたので、ホームページ作成の準備をする
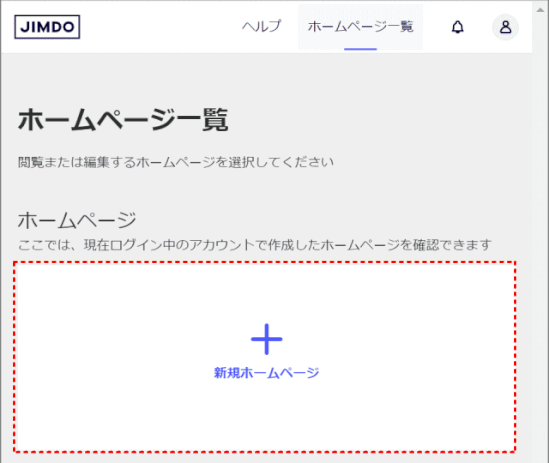
- ログインしたジンドゥーアカウントのダッシュボードで、「ホームページ一覧」が表示される。
- すでに作成済みのホームページがあれば、ここの一覧に表示される。編集するホームページを選択すると、編集画面が表示される。
- すでに作成済みのホームページがあれば、ここの一覧に表示される。編集するホームページを選択すると、編集画面が表示される。
- ここでは「新規ホームページ」をクリックして、新たなホームページ作成を始める。
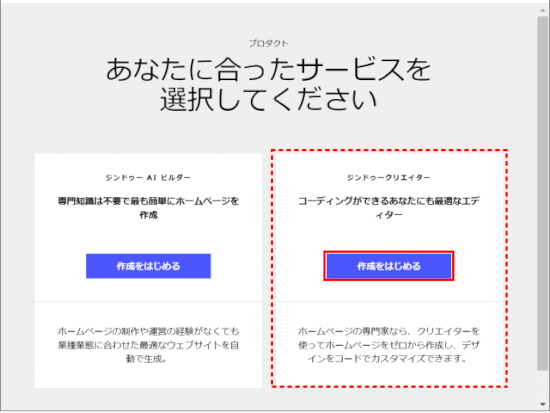
- 利用するサービスを選ぶ:ここでは「クリエィター」サービスを選び、「作業を始める」をクリックする。
3⃣ レイアウトやプランを選択する
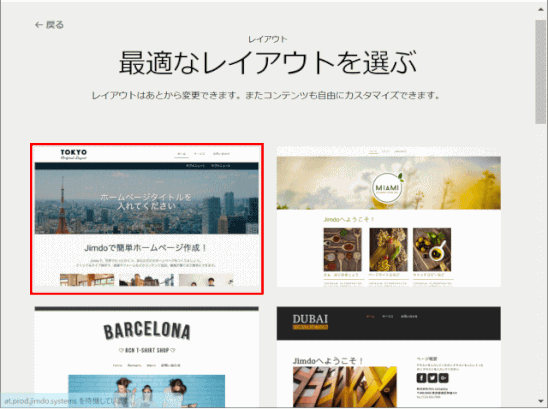
- どのようなホームページを作るのかということで、ホームページの「種類」を選択するページが表示される
- ここでは「このページはスキップできます」あるいは、「まだ決めていない」そして「次へ」をクリックする
- 「レイアウト」を選択する画面が表示される。
- 画面をスクロールして用意されているレイアウトを見る。が、最終的なレイアウトは後でも変更が可能。
- 気に入ったレイアウトにマウスポインターを移動して、「このレイアウトにする」をクリックする
- ここでは「TOKYO」レイアウトを選ぶ。
- ここでは「TOKYO」レイアウトを選ぶ。
- ジンドゥーの有料/無料のプランを選択する。
- ここでは無料のプランを選択し、「このプランにする」をクリックする
- ここでは無料のプランを選択し、「このプランにする」をクリックする
4⃣ ホームページのドメインを決め、ホームページ作成の端緒とする
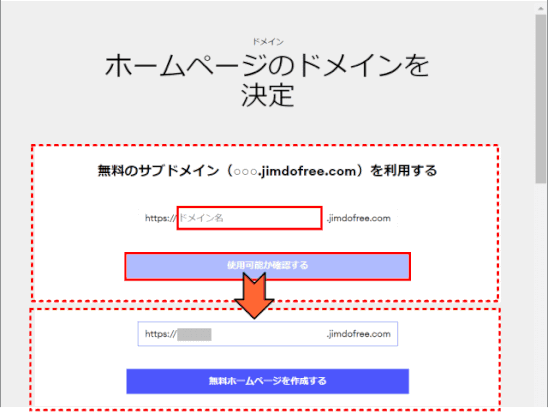
- 「ホームページのドメインを決定」画面(右図)が表示される。
- 無料版の場合、ホームページアドレス「〇〇〇.jimdofree.com」の前の部分(〇〇〇、すなわちドメイン名)を設定できる。
- 名前は3-30字以内の半角英数字や半角ハイフンを使って指定する。この部分は、閲覧者が手入力をすることもあるので、できるだけ短い方が好ましい。
- 候補となる名前を入力し、「使用可能か確認する」ボタンをクリックする
-
- すでに登録されているホームページと同じアドレスになった場合は、メッセージが表示されるのでで、別のアドレスを指定して確認を繰り返す。
- ボタンが「無料ホームページを作成する」に変わったら、入力したアドレスは使用可と認められたことになる。
「無料でホームページを作成する」ボタンをクリックする
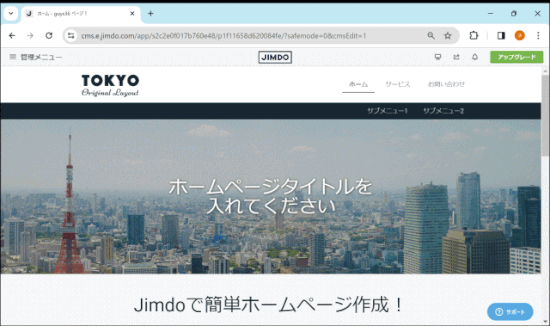
- 作成されたホームページが表示される
-
- この時点で、ホームページは自動的に
公開される。 - 先ほどのアドレスをブラウザのURLに
入力すると、表示される。
- この時点で、ホームページは自動的に
- ここでは、ブラウザを閉じるなどして、ジンドゥーサイトから一端ログアウトする
セクション 08 : ダッシュボードの画面を確認しよう
1⃣ 概要ページを表示する

- ジンドゥーサイト(jimdo.com/jp)から、登録済みジンドゥーアカウントにログインする
- ジンドゥーアカウントのダッシュボードが表示され、「ホームページ一覧」が表示される。
- 上部メニュー:
-
- アカウント(人形マーク):
-
- メールアドレス
- アカウント設定
- Cookie設定
- ログアウト
- お知らせ(ベルマーク)
- ホームページ一覧
- アップグレード
- ヘルプ
- 一覧から選択して、概要を表示するホームページの「ダッシュボードを見る」をクリックする

- 選択されたホームページの概要が表示される:
- 「ドメイン」、「プラン」が表示
- 左側メニュー:
-
- ダッシュボード
- ロゴ
- 設定
-
- HPの移動/削除
- HPの移動/削除
- 選択されたホームページを編集するために右上にある「編集」ボタンをクリックする
2⃣ 編集画面からダッシュボードに戻る
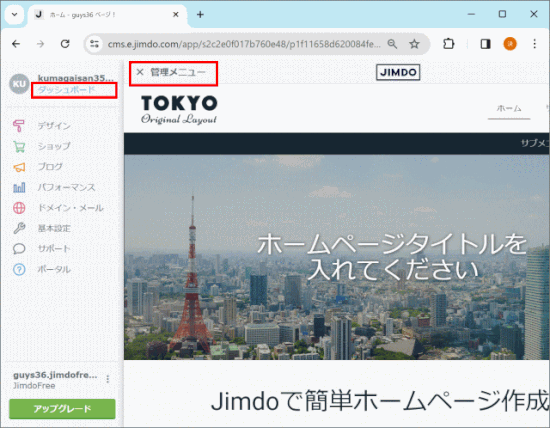
- ダッシュボードで「編集」をクリックしたホームページが編集モードで表示される
- 「管理メニュー」をクリックする
- 表示されたメニュー一覧から「ダッシュボード」をクリックする
- これで再びダッシュボード画面が表示される
3⃣ ダッシュボードでできること
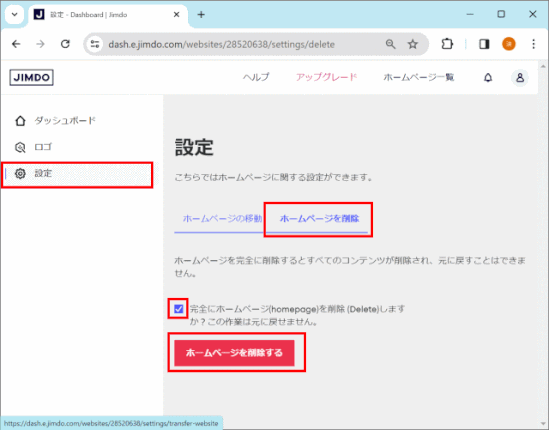
ここでは、ダッシュボードでできることを見てみる。その一つが「ホームページの削除」だ。
- ダッシュボードで特定のホームページを選び表示する
- 左側メニューで「設定」をクリックして開く
- 「設定」画面で「ホームページ削除」を選択する
- 「完全にホームページ(homepage)を削除(Delete)」しますか?この作業は元に戻せません」にチェックを入れる
- 「ホームページを削除する」ボタンが有効になるので、クリックする。
- 「ホームページが削除されました」メッセージが表示される。

コメントをお書きください
Guys(代行) (水曜日, 28 2月 2024 03:27)
【メールで質問・コメントを頂きました】
ログインの場面「おかえりなさい」で、メルアドとパスワードが枠がグレーのままで入力がなかなかカーソルが立たない時があります。
だましだまし入力していますが次がエラーになるときもあります。アドレスもパスワードも目玉にしてメモを確認しながら間違いなく入れているのですが…?
【メールでいただいた上記のコメントに返信します】
「おかえりなさい」のログイン画面で、メールアドレスとパスワードを入力する枠がグレーと言うことですが、元々白黒色となっているので、グレーに見えてしまうのではないかと思います。
あるいは、本当にグレーの場合があるのでしょうか?
「カーソルがなかなか立たない」とのことですね、しかしそのうち立てることができるとのこと。
どのようにしたら立てれるのでしょうか、そこを逆に知りたいです。
入力したもののエラーとなってしまうとのことですが、メールアドレスは全て半角で入力し、パスワードは大文字小文字の区別があります。
Guys(代行) (水曜日, 28 2月 2024 03:39)
【メールで以下のコメントをいただきました】
ホームページ一覧に、前にはじかれたはずのURLのHPも、全てTOKYOの背景であり全部で4つになってしまいました。
【回答します】
使用可能なHPの新しいURLを、4つも取得できたと言うことですね。
これらを全て今後更新されるのであればよいですが、たまたま獲れてしまったというURLは、他人に開放するとうこともあり、「削除」されることをお勧めします。
尚、取得。作成したHPを「削除」する方法は、次回の勉強会にて紹介します。
tamanegi (火曜日, 05 3月 2024 11:43)
ご回答ありがとうございます。
URLの削除については次回の講義をお待ちいたします。
「おかえりなさい」以下の部分については、IDの時もパスワードの時もカーソルを立ててみてもグレイの枠がブルーに変わらないので入力できないことが3割位でしょうか?
文字列の間違い半角全角等、間違いないと思うのですが・・・シャットダウンしてから仕切り直してもみました。
それと遡ったことになりますがテキストの22ページ~26ページの写真などの素材は
いつ頃までに用意すればいいでしょうか?
蚤の心臓を持ち合わせており、分からないとなると不安でなりません。
Guys (火曜日, 05 3月 2024 17:28)
Tamanegi様、
入力ボックスにカーソルが立たない、ということは、なぜかたまに私もWindows 11で経験してます。
カーソルが立たない時に、試してみて欲しいことがあります。
ブラウザのURLが表示されている上部の、「←」「→」等に並んで「Re-load(再読み込み)�️」ボタンがありますので、これを一度クリックして、再読み込みをします。その後カーソルがすぐに立つかどうかを試してみてください。結果を教えてください。
Guys (火曜日, 05 3月 2024 17:31)
Tamanegi様、
テキストの22ページ~26ページの写真などの素材は、同じものは使いません。
研修では、必要に応じて私の方で用意して、皆さんにOneDriveの共有で使用できるようにする予定です。
tamanegi (火曜日, 05 3月 2024 23:42)
ご回答ありがとうございます。
今日のところは普通に入力出来ています。
つまずいた時に試してみようと思います。
質問等、こちらに書き込めばいいですね。